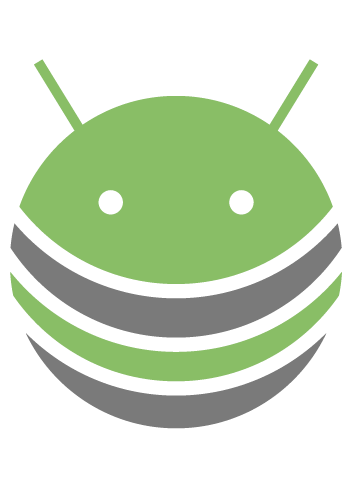Waarom een reset naar fabrieksinstellingen?
Werkt je Sony smartphone erg traag of reageren applicaties niet goed? Loopt de batterij snel leeg of blijf je toestel regelmatig vasthangen? Probeer eerst de smartphone opnieuw op te starten. In sommige gevallen is dit de oplossing voor het probleem, maar vaak ook niet. Blijven de problemen aanhouden, dan is een reset naar fabrieksinstellingen de beste oplossing.
Het maakt hierbij niet uit welk toestel je hebt, zowel bij bijvoorbeeld een Sony Xperia XZ2 als een Xperia Compact is een reset mogelijk.
Let op: bij een hard reset (fabrieksinstellingen terugzetten) gaan al je persoonlijke gegevens en instellingen verloren. Het is daarom belangrijk om eerst een back-up te maken.
Tip: Losse smartphones - prijzen vergelijken
Bekijk ook: Abonnementen met smartphone vergelijken
Sony back-up maken
Hoe maak je een back-up van je Sony smartphone? Dit kan op verschillende manieren: via Google back-up and restore, de applicatie Xperia back-up and restore of je maakt een back-up naar een computer.
Google back-up and restore
- Tik in het startscherm op het menu icoon
- Tip op instellingen > back up maken en resetten
- Ga naar back-up en herstel van Google
- Tip op back-up maken van mijn data
- Tik op de schuifregelaar
Je Sony smartphone maakt een back-up en slaat deze op de server van Google op.
Xperia back-up and restore
Met de app Xperia back-up and restore maak je een back-up op een online account of naar een computer:
- Tik in het startscherm op het menu icoon
- Tik op instellingen > back up maken en resetten
- Selecteer automatische back-up
- Schakel de schuifregelaar aan
- Tik op meer > handmatige back-up
- Schakel de handmatige back up functie in
- Tik onder opslag selecteren op online account
- Selecteer de gegevens waarvan je een back-up wilt maken
- Tik op back-up
Maak je gebruik van een computer, sluit de smartphone dan met een usb-kabel op de computer aan. Open vervolgens de Xperia Companion software op de computer. Selecteer bestanden overzetten modus. Klik nu op back-up en volg de instructies.
Sony terugzetten naar fabrieksinstellingen
Probeer altijd eerst een soft reset uit. Dit doe je volgens onderstaande methode:
- Houd de aan/ uitknop ongeveer 3 seconden ingedrukt
Mocht dit niet lukken, verwijder dan de batterij (indien mogelijk) en plaats deze na enkele seconden terug in het toestel. Druk nu nogmaals op de aan/ uit knop en houd dit ongeveer 3 seconden vast.
Zo werkt het terugzetten naar de fabrieksinstellingen van je Sony smartphone:
- Sleep het menu vanuit het startscherm omhoog
- Tik op instellingen
- Kies onderaan voor back-up maken en resetten
- Tik op fabrieksinstellingen resetten (onder persoonlijke gegevens)
- Tik op telefoon opnieuw instellen
Afhankelijk van je Sonymodel kan het terugzetten naar de fabrieksinstellingen iets anders werken. Soms kom je via de instellingen bij sd-kaart en telefoongeheugen uit: tik hierna op terugzetten naar fabrieksinstellingen.
Hard reset middels de knoppen
Is de smartphone helemaal vastgelopen of wil deze niet meer aan? In deze gevallen kun je geen reset door middel van het menu uitvoeren. Kies voor een hard reset via de hardware knoppen. Dit werkt zo:
- Zorg dat de telefoon is uitgeschakeld
- Houd de linker- en rechter toets ingedrukt
- Druk kort op de aan/ uit toets
- Laat de linker- en rechtertoets los wanneer het recovery scherm verschijnt
- Volg de instructies op het scherm
Sony resetten zonder code
Om je scherm te ontgrendelen heb je de code/ het wachtwoord of het patroon nodig. Ben je de code vergeten? Dan kun je niet resetten middels het instellingen menu. Je kunt je Sony smartphone wel resetten met de app mijn apparaat vinden (Google) of Xperia Companion (computer). Reset je smartphone via een van de volgende methoden:
Mijn apparaat vinden van Google
- Schakel de Sony smartphone uit en verwijder de sd-kaart
- Ga via een computer of mobiel apparaat naar mijn apparaat vinden
- Meld je aan met je google-account
- Volg de instructies op het scherm: hiermee wis je alle inhoud van de smartphone
- Stel het toestel opnieuw in met behulp van je Google account
- Kies een nieuwe schermvergrendeling
Xperia Companion via een computer
- Installeer de Xperia Companion software op een pc of Mac
- Open het programma en klik op software reparatie
- Volg de instructies op het scherm
Let op: voor deze methode heb je een USB kabel nodig. Hiermee sluit je de Sony smartphone op de computer aan. Bovendien moet je smartphone voor minimaal 80% zijn opgeladen. Bij bovenstaande methode worden alle instellingen en gegevens van het interne geheugen verwijderd. Gegevens op de sd-kaart blijven behouden. Toch is het verstandig om de SD kaart voor de zekerheid vooraf te verwijderen.
Reset naar fabrieksinstellingen lukt niet
Lukt het niet om de Sony smartphone te resetten? Zorg dat je alle stappen goed doorloopt. Begin met de meest eenvoudige methode: een reset via het instellingen menu. Mocht dit niet lukken, stap dan over naar een reset middels de hardware knoppen. Als laatste kun je het toestel op je computer aansluiten en gebruikmaken van Xperia Companion.
Het is belangrijk dat de accu over voldoende capaciteit beschikt. Leg je toestel eventueel aan de oplader. Mocht een reset nog steeds niet werken, neem dan contact op met een erkende Sony smartphone reparatie service.